¿Cómo se le puede dar efecto de tercera dimensión a un dibujo o figura?
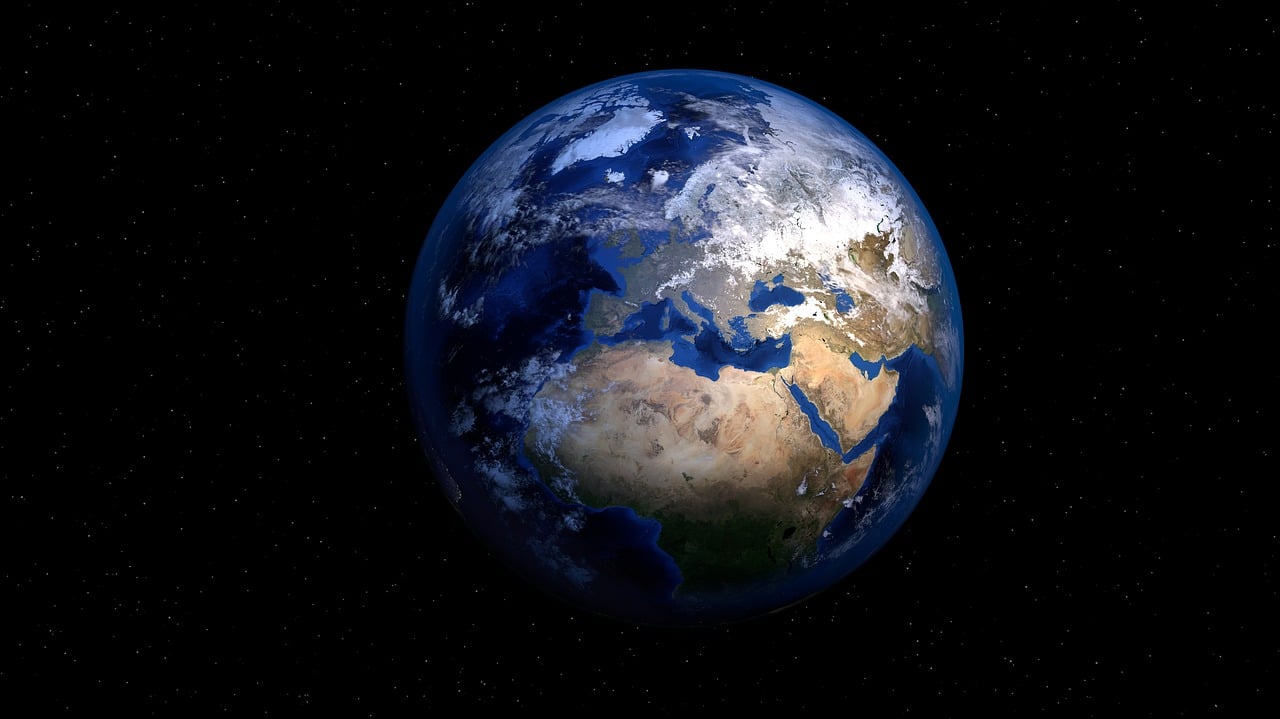
El efecto de tercera dimensión en un dibujo o figura se puede lograr utilizando diferentes técnicas en el formato HTML. Una de las formas más comunes es mediante el uso de sombras y gradientes.
Para agregar sombras a un dibujo, se utiliza la propiedad CSS "box-shadow". Esta propiedad permite definir una sombra en el dibujo, dándole así una sensación de profundidad. Se puede ajustar el tamaño, posición y color de la sombra para obtener el efecto deseado.
Por otro lado, el uso de gradientes también puede contribuir a crear un efecto de tercera dimensión en un dibujo. La propiedad CSS "background-image" permite agregar un gradiente al fondo de la figura, lo cual genera una ilusión de profundidad. Es importante utilizar colores adecuados para el gradiente, como tonos más oscuros y más claros, para lograr un efecto más realista.
Además del uso de sombras y gradientes, también podemos utilizar técnicas de perspectiva para dar un efecto tridimensional a un dibujo. La propiedad CSS "transform" permite aplicar efectos de rotación y traslación a la figura, lo cual puede simular la perspectiva en el dibujo. Es posible ajustar los valores de esta propiedad para lograr el ángulo y la posición deseada.
Otra técnica que se puede utilizar es el uso de efectos de iluminación. Esto se puede lograr mediante el uso de la propiedad CSS "lighting-color", que permite definir el color de la luz que incide sobre la figura. Agregar un color más claro en los bordes y un tono más oscuro en el centro de la figura puede dar la sensación de una fuente de luz y sombras, generando así un efecto tridimensional.
En resumen, para dar efecto de tercera dimensión a un dibujo o figura en HTML, se pueden utilizar técnicas como el uso de sombras, gradientes, perspectiva y efectos de iluminación. Estas herramientas permiten crear un efecto visual que simula la profundidad y tridimensionalidad en el dibujo, haciendo que este se destaque y sea más atractivo para el espectador.
¿Cómo convertir una imagen plana en 3D?
Convertir una imagen plana en 3D puede darle vida y realismo a tus diseños. Afortunadamente, con HTML puedes lograr este efecto sin la necesidad de usar complicados programas de diseño gráfico.
Para empezar, necesitarás la imagen que deseas convertir en 3D. Puedes utilizar una fotografía o una ilustración, siempre y cuando sea una imagen plana. Luego, deberás crear una estructura HTML básica para tu página web. Esto se hace con las etiquetas html, head y body.
Una vez que hayas establecido la estructura básica de tu página, deberás asignarle un id a la imagen a través de la etiqueta img. Esto se hace utilizando el atributo id. Por ejemplo, <img src="imagen.png" alt="imagen" id="imagen-3d">.
A continuación, es hora de aplicar estilos CSS para crear el efecto 3D. Puedes hacer esto utilizando la etiqueta style dentro del elemento head. Dentro de la etiqueta style, debes seleccionar el elemento con el id de la imagen y aplicarle los estilos necesarios.
Para convertir la imagen en 3D, puedes utilizar la propiedad CSS transform. Esta propiedad te permitirá aplicar transformaciones 3D como rotaciones y traslaciones a tu imagen.
Por ejemplo, puedes utilizar la siguiente declaración CSS: #imagen-3d { transform: rotateY(45deg); }. Esto aplicará una rotación de 45 grados en el eje Y a la imagen con el id "imagen-3d".
Además de la propiedad transform, puedes añadir otras propiedades CSS para personalizar aún más el efecto 3D. Por ejemplo, puedes utilizar las propiedades perspective para crear una perspectiva en 3D y transition para suavizar las transiciones entre los estados 2D y 3D de la imagen.
Recuerda que, al finalizar, debes guardar tu archivo HTML con extensión .html y abrirlo en un navegador web para ver el efecto 3D en acción.
En resumen, convertir una imagen plana en 3D es posible utilizando HTML y CSS. Solo necesitas asignar un id a tu imagen, aplicar estilos CSS usando la propiedad transform y ajustar otros atributos CSS para personalizar el efecto. Con un poco de práctica, podrás crear imágenes 3D impresionantes directamente desde tu código HTML.
¿Qué es un dibujo en 3 dimensiones?
Un dibujo en 3 dimensiones es una representación visual de un objeto o una escena que utiliza el concepto de tres dimensiones. A diferencia de un dibujo en 2 dimensiones, que es plano y solo tiene largo y ancho, un dibujo en 3D agrega una tercera dimensión, la profundidad. Esto permite que el objeto o la escena se vean más realistas y se puedan apreciar desde diferentes ángulos.
Para crear un dibujo en 3D, se utilizan herramientas y técnicas especiales. Un dibujante en 3D puede utilizar software de modelado o escultura digital, donde puede manipular formas, colores, luces y sombras para crear el efecto de profundidad. También puede usar técnicas tradicionales como la pintura o la escultura para darle vida a un objeto en tres dimensiones.
Los dibujos en 3D tienen diferentes aplicaciones. Por ejemplo, en el cine, se utilizan para crear efectos visuales impresionantes en películas de animación o en escenas de acción donde es necesario representar objetos ficticios o entornos surrealistas. También se utilizan en campos como la arquitectura, el diseño de interiores y el diseño de productos, donde es importante visualizar cómo se verá un objeto en el espacio real.
La capacidad de crear dibujos en 3D ha revolucionado la forma en que percibimos el arte y el diseño. Nos permite ver y experimentar objetos y escenas de manera más realista, haciendo que el arte sea más inmersivo y emocionante. Además, el uso de técnicas en 3D se está convirtiendo cada vez más común en diferentes áreas de trabajo, ofreciendo nuevas oportunidades y posibilidades creativas.
¿Cómo poner figuras en 3D en Power Point?
PowerPoint es una herramienta muy útil para crear presentaciones impactantes y dinámicas. Una de las características más interesantes es la posibilidad de añadir figuras en 3D a nuestras diapositivas. En este artículo aprenderemos cómo hacerlo utilizando el formato HTML.
Para comenzar, abriremos el programa PowerPoint y crearemos una nueva diapositiva en blanco. A continuación, seleccionaremos la pestaña "Insertar" en la barra de herramientas y haremos clic en "Figuras".
En el menú desplegable, se abrirá una lista de opciones de figuras que podemos insertar. Aquí es donde encontraremos la opción de "3D Models". Haremos clic en esta opción para abrir la biblioteca de modelos en 3D.
Dentro de la biblioteca, veremos una gran variedad de modelos en 3D disponibles para su uso. Podemos buscarlos utilizando las palabras clave relacionadas con la figura que estamos buscando. Por ejemplo, si queremos insertar un modelo en 3D de un automóvil, podemos escribir "automóvil" en la barra de búsqueda.
Una vez que hayamos encontrado el modelo en 3D que deseamos utilizar, haremos clic sobre él para seleccionarlo. A continuación, se insertará en nuestra diapositiva de PowerPoint. Podemos ajustar el tamaño, la posición y la orientación de la figura utilizando las herramientas de formato de imagen.
Además, también podemos añadir efectos y animaciones a nuestras figuras en 3D para hacerlas más llamativas y atractivas. PowerPoint nos ofrece una amplia gama de opciones en este sentido. Para acceder a estas opciones, simplemente seleccionamos la figura en 3D y luego hacemos clic en la pestaña "Animaciones" en la barra de herramientas.
Finalmente, podemos guardar nuestra presentación y reproducirla en modo de presentación para ver cómo nuestras figuras en 3D se ven en acción. Esto nos permitirá visualizar la presentación como si fuera una especie de animación en tres dimensiones.
En resumen, PowerPoint nos ofrece la posibilidad de añadir figuras en 3D a nuestras presentaciones a través del formato HTML. Esto nos permite hacer nuestras diapositivas más interactivas y atractivas para captar la atención de nuestro público. ¡No dudes en probarlo y experimentar con las diferentes opciones que PowerPoint ofrece para las figuras en 3D!
¿Cómo insertar una imagen 3D en Word?
Para insertar una imagen 3D en Word utilizando el formato HTML, primero debemos asegurarnos de contar con la imagen 3D en un formato compatible, como por ejemplo .obj, .fbx o .stl. Una vez tengamos la imagen en el formato correcto, podemos seguir los siguientes pasos.
En primer lugar, abrimos un nuevo documento de Word y nos dirigimos a la ubicación donde queremos insertar la imagen 3D. Luego, hacemos clic en la pestaña "Insertar" que se encuentra en la parte superior de la ventana de Word.
A continuación, dentro de la pestaña "Insertar", encontramos la sección "Ilustraciones" y hacemos clic en el botón "Objeto". En el menú emergente, seleccionamos la opción "Crear desde archivo".
En el cuadro de diálogo "Crear desde archivo", hacemos clic en el botón "Examinar" para buscar y seleccionar el archivo de la imagen 3D que deseamos insertar en Word. Una vez seleccionado, hacemos clic en "Insertar" y luego en "Aceptar" para cerrar el cuadro de diálogo.
Ahora podrás ver la imagen 3D insertada en Word, pero es posible que no se muestre correctamente. Para solucionarlo, hacemos clic derecho en la imagen 3D y seleccionamos la opción "Actualizar vínculo" en el menú contextual.
Una vez actualizado el vínculo, podemos ajustar el tamaño de la imagen 3D en Word haciendo clic y arrastrando los controles de tamaño que se encuentran en los bordes de la imagen. También podemos aplicar estilos y efectos, como sombras o reflejos, utilizando las opciones disponibles en la pestaña "Formato" de Word.
Finalmente, guardamos el documento para asegurarnos de que todos los cambios se apliquen correctamente. Ahora podrás compartir tu documento de Word con la imagen 3D insertada con otras personas, quienes podrán ver y manipular la imagen 3D si tienen la capacidad y los programas necesarios.
¡Con estos sencillos pasos, estarás listo para insertar imágenes 3D en Word utilizando el formato HTML de manera rápida y sencilla!
